For those looking to elevate their web security, implementing Two-Factor Authentication (2FA) on your hosting account is a crucial step. This guide has outlined simple yet effective steps to enable 2FA, ensuring an added layer of security by combining something you know (your password) with something you have (a mobile device for authentication). Protect your digital presence effectively, begin by securing your hosting environment today.
Table of Contents
Enhancing the security of your cPanel access is crucial, and implementing Two-Factor Authentication (2FA) adds an essential layer of protection. This straightforward guide will walk you through activating 2FA on your Netrouting cPanel.
Before you begin, ensure you have a smartphone available, as it’s necessary for generating the verification codes. If you are using VPS or Dedicated servers, remember that 2FA needs to be activated from the WHM first.
1. Accessing cPanel:
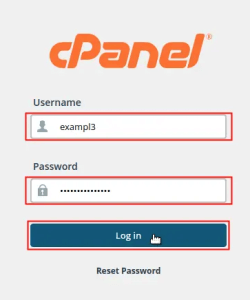


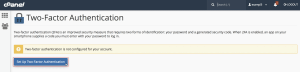
Scan the QR Code: Start by using your smartphone to scan the QR code shown under the first step of the setup process on your cPanel. Look for the QR code under “Step 1” and ensure it’s clearly visible on your device’s screen.
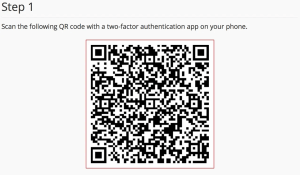
Note: Once you scan the QR code with your phone, a security code will be automatically generated by your authentication app. This code is required for the next step of the verification process.
Note: The security code refreshes every 30 seconds. If not used within this timeframe, a new code will need to be generated and entered to proceed. Ensure you complete these steps promptly to avoid the need for regeneration.
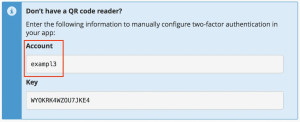
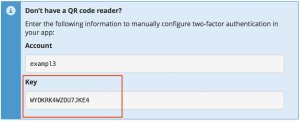
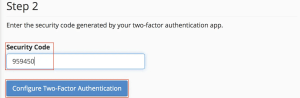
Note: The security code is only valid for approximately 30 seconds. If it expires before you enter it, your app will generate a new code. You must enter the new code to proceed.
Once the setup is successfully completed, a confirmation message will be displayed, indicating that two-factor authentication is now enabled for your account. This will require the security code for future logins to cPanel, enhancing your account’s security.

After enabling two-factor authentication (2FA) on this cPanel account, users are required to provide a security code from their smartphone app each time they log in, enhancing account security.
Note: Your security code is temporary and expires in about 30 seconds. If not used within this timeframe, you’ll need to generate a new code.
1. Navigate to the cPanel login page and input your username and password, then click the “Login” button.
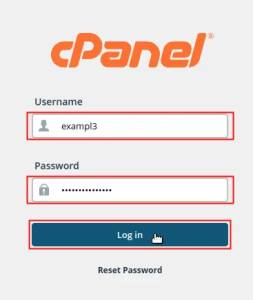
2. Open the authentication app on your smartphone to generate a new security code.
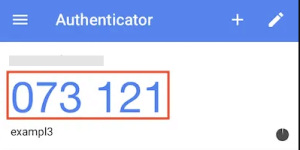
3. Enter the freshly generated security code into the field marked “Enter the security code for {your user}” and press the “Continue” button.
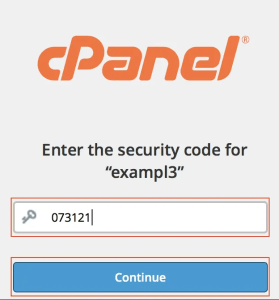
Note: Each security code expires after 30 seconds. If not used within this time, a new code will need to be generated.
Embracing the right security measures for your digital platforms is crucial. Through detailed tutorials like the one on Two-Factor Authentication, we aim to fortify your experience in managing your digital assets effectively and securely. For those looking to elevate their online presence, consider exploring hosting solutions that integrate advanced security protocols with high-performance capabilities to ensure both efficiency and safety.
If you’re keen on a seamless, optimized web hosting experience that aligns with the security measures you value, I invite you to learn more about our offerings. Delve into the variety of options that cater to diverse needs, from startups to established enterprises, by visiting our web hosting solutions page. Your next step in securing and enhancing your online presence is just a click away. Visit Netrouting Web Hosting for more details.
